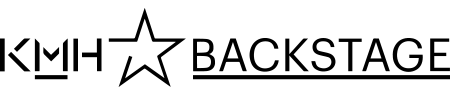E-post
KMH använder Microsoft Outlook som alla studenter och anställda har tillgång till. Du når din e-post via antingen webmejl, e-postprogrammet på din dator eller din mobiltelefon.
KMH använder Microsoft Outlook som e-postsystem. Du kan enbart få IT-support på detta mejlprogram.
Observera att IT-support inte ges på Mac-datorernas och iPhones egna e-postprogram Mail, övriga instruktioner nedan kan därför variera i verkligheten.
Anslut via webbmejl, e-postprogram eller smart telefon
Anslut via webben
- Gå till Office 365
 Länk till annan webbplats..
Länk till annan webbplats.. - Logga in med din e-postadress (kmh.se-adressen) och ditt KMH-lösenord.
- Första gången du loggar in får du välja språk och tidszon för att dina mejl ska dateras och tidsättas rätt.
- Klicka på den blå symbolen e-post längst upp till vänster i symbolraden.
- Du kommer nu in i din inkorg för webbmejl.
Lägg till KMH-mejlen till din mobil
iPhone Standard (rekommenderad):
- Ladda ned Outlook Mail via App Store
(har du en KMH-telefon finns appen redan installerad på din mobil) - Öppna Outlook-appen
- Tryck på “Lägg till konto”
- Fyll i ditt KMH-inlogg och följ stegen för att logga in
iPhones Mail-app (ej supportad av IT):
- Välj Inställningar på telefonen.
- Välj E-post
- Välj Lägg till konto
- Klicka på Microsoft Exchange.
- Fyll i ditt e-postnamn, lösenord och beskrivning för din e-post.
- Telefonen ansluter nu till ditt Exchange-konto.
- Du ska nu kunna läsa din e-post från din telefon.
- Gå ur inställningar och klicka på symbolen för brev och välj Exchange-brevlådan för att läsa din e-post.
Annan smart telefon:
- Välj ett Office365-konto om det är möjligt, annars Exchange-konto.
- Skriv in din e-postadress och lösenord.
- Vid eventuell fråga efter server, ange:
outlook.office365.com
Lägg till KMH-mejlen på egen dator
Standard (rekommenderad):
- Ladda ned Microsoft Outlook via App Store.
(har du en KMH-dator finns programmet redan installerat på din dator) - Öppna Outlook och navigera till “Outlook”-menyn i övre vänstra hörnet.
- Välj “Inställningar”, sedan “Konton”.
- Tryck sedan på plusset längst ner till vänster, sedan “Nytt konto” och skriv in din KMH-mail och följ sedan stegen för inloggning.
Apples Mail-app (ej supportad av IT):
- Klicka på Apple-menyn, längst upp till vänster.
- Välj Systeminställningar.
- Välj Internetkonton.
- Välj Exchange i listan till höger.
- Fyll i fälten:
- Namn: Skriv in ditt för- och efternamn. Detta motsvarar det fullständiga namn som kommer att visas som avsändare på din e-post.
- E-postadress: Skriv in din KMH-specifika e-postadress.
- Lösenord: Ange ditt KMH-lösenord
- Välj Fortsätt.
- Markera de program du vill använda för Exchange genom att bocka för aktuella funktioner. Mail, kontakter och kalender är nödvändiga.
- Välj Klar.
Har du många mejl sparade kan det ta en stund innan alla visas.
Windowsdator:
Anslut till KMH-kontot med e-postprogrammet som finns i datorn, välj Exchange om möjligt.
Problem att ansluta?
Kontakta IT-supporten via helpdesk.kmh.se Länk till annan webbplats.
Länk till annan webbplats.
Gemensamma e-postlistor
Information som rör KMH:s egen verksamhet och är angelägen för samtliga anställda och/eller samtliga studenter, kan skickas till e‑postlistorna personal@kmh.se och/eller student@kmh.se. E-post som skickas via e-postlistor granskas först av en moderator innan de skickas ut.
Läs mer på sidorna för anställda om E-postlistor personal och student.
Om skräppost/spam
IT-avdelningen ser till att vi har det skydd som krävs för filtrering av spam i inkommande e-post. Observera att det trots detta kan komma e-post med skadligt innehåll som inte har fastnat i filtret, var därför försiktig och klicka/öppna aldrig något som verkar misstänkt. Meddela Helpdesk direkt om du mottagit ett misstänkt e-postmeddelande.
Kolla skräpposten ibland
Viss del av skräppost dirigeras direkt till mappen ”skräppost” i Outlook. Ta för vana att regelbundet gå in i skräppostmappen för att säkerställa att inte viktiga e-postmeddelanden hamnat där av misstag.
Mejl i karantän
Microsoft har ett eget spamfilter där e-post hamnar i karantän för att gallras av mottagaren vid senare tillfälle. Om ett mejl till dig hamnar i karantän kommer du att få ett meddelande från Microsoft för att få chans att granska det innan den hamnar i din inkorg.
Om du har frågor om filtreringen och hanteringen av skräppost, mejla helpdesk@kmh.se.
Så gör du din mejlsignatur
- Öppna Microsoft Outlook på din dator.
- Längst uppe i vänstra hörnet (till höger om äpplet) hittar du rubriken ”Outlook” i fet stil. Klicka där och sedan på ”inställningar”.
- Under rubriken ”E-post” hittar du Signaturer, klicka dig dit.
- Markera den signatur du vill redigera. Klicka sedan på ”Redigera”. Har du ingen signatur, eller vill skapa en ny från grunden så kan du klicka på ”+”.
- I redigeringsläget kan du justera din signatur. Din signatur ska vara uppbyggd enligt följande:
Förnamn Efternamn
Titel, avdelning
Kungl. Musikhögskolan
förnamn.efternamn@kmh.se
Telefonnummer
www.kmh.se Länk till annan webbplats.
Länk till annan webbplats.
KMH logo - Ladda ned KMH:s logotyp för mail
- Klicka på bildikonen i redigeringsläget för signaturen och bläddra fram till bildfilen med KMH:s logo. Välj "Infoga" och logotypen dyker upp i signaturen. Placera den enligt beskrivningen ovan.
- Spara genom att klicka på diskettsymbolen.
- Klart!
Diarieföring av e-post
Studenters e-postlådor omfattas inte av offentlighetsprincipen eftersom studenters e-post inte utgör myndighetens handlingar.
Observera dock att e-post från studenter till KMH anses vara inkomna till myndigheten och är allmänna handlingar vilka diarieförs/arkiveras.
Arbetar du på KMH utgör de e-postmeddelanden som rör KMH:s verksamhet dock myndighetens handlingar och behöver diarieföras/arkiveras. Rådgör med närmaste chef i dessa fall vilka ärenden som omfattas.
Delad brevlåda (funktionsbrevlåda)
En delad brevlåda är inte knuten till en särskild person utan till en avdelning, en enhet eller en funktion, exempelvis antagning@kmh.se.
För att få behörighet till en delad brevlåda så mejlar du till helpdesk@kmh.se. IT kontaktar då den som är administratör för adressen, den personen måste godkänna din förfrågan.
Anslut delad brevlåda (funktionsbrevlåda)
När du fått behörighet till en delad brevlåda gör du så här för att den ska visas.
I Outlook:
- Välj Arkiv => Öppna och välj Delad kalender eller Delad brevlåda och fyll därefter i epostadressen.
I webappen (office.com):
- I vänsterspalten hittar du rubriken Mappar.
- Högerklicka på rubriken och välj Lägg till delad mapp.
- Skriv in mailadressen på den delade brevlådan