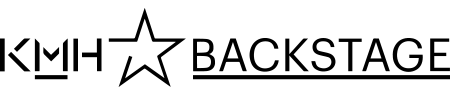Kalendrar i Outlook
Här finns instruktion för hur du lägger till olika kalendrar i Outlook, samt hur du använder schemaläggningsassistenten.
Gemensamma kalendrar
I KMH Kalendarium visas när rektorskollegium och förvaltningsavdelningens månadsmöten äger rum, samt högskolestyrelsens, UF-nämndens, och Lärarförslagsnämndens sammanträden och aktiviteter.
En del avdelningar, institutioner och andra grupperingar har egna gemensamma kalendrar som kan vara bra att komma åt eller prenumerera på.
I Outlook via webbläsare på dator
- I vänsterspalten högerklickar du på Dina kalendrar eller Andra kalendrar och väljer Öppna kalender.
- I fältet Från katalog och skriver du in kalenderns eller medarbetearens namn och markerar kontot när det visas i listan över förslag.
- Klicka på Öppna. Kalendern visas nu i vänsterspalten tillsammans med din egen.
I Outlook-klienten på dator
- Klicka på Öppna delad kalender i fliken Start
eller
Välj Arkiv -> Öppna -> Annan användares mapp - I sökfältet i dialogrutan som visas skriver du in kalenderns eller medarbetarens namn och markerar kontot när det visas i listan över förslag.
- Klicka på Öppna. Kalendern visas nu i vänsterspalten tillsammans med din egen.
Lägga till kalendrar
När du lägger till ett mail-konto i Outlook så läggs den kopplade kalendern till automatiskt, samma sak gäller Delade brevlådor (funktionsbrevlådor).
För att endast lägga till en delad kalender i Outlook-appen gör du på följande sätt:
- Öppna Outlook-appen och tryck på "Arkiv” i övre vänstra hörnet
- Hovra över “Öppna” och välj “Delad Kalender”
Observera att du måste bli tilldelad access till en kalender innan du kan lägga till den själv. För att göra detta så kontaktar du helpdesk@kmh.se.
Privata kalendrar
Om du vill ha alla kalendrar, även privata, samlade på ett ställe så kan du lägga till även dessa i Outlook.
Outlook på webben:
Gå till https://outlook.office.com/calendar/ Länk till annan webbplats.
Länk till annan webbplats.
- Tryck på “Lägg till kalender”
- Välj antingen “Lägg till personlig kalender”, “Prenumerera via webben” (för TimeEdit t.ex.) eller “Ladda upp från fil” beroende på vilken kalender du behöver lägga till, och följ instruktionerna.
Outlook-appen på datorn:
- I appen så är kalendrarna kopplade till dina mail-konton, så om du vill lägga till ett privat mail-konto så gör du detta via Outlook-inställningarna, välj “Konton” och tryck sedan på plusset för att lägga till ett nytt konto.
Schemaläggningsassistent
För personal kan det vara användbart att komma åt andra medarbetares kalendrar för bokning av möten i Outlook. Med verktyget "schemaläggningsassistent" kan du smidigt se andras kalendrar och hitta en ledig tid för mötet, och även lägga till Zoom- eller Teams-möte för online- eller hybridmöten.
När du visar en annan användares kalender så visas endast titeln på andra åtaganden i kalendern, för att få full access till en annan användares kalender krävs att personen själv gett dig tillstånd för detta.
Instruktionsfilm:
schemaläggningsassistent Länk till annan webbplats.
Länk till annan webbplats.
Så använder du schemaläggningsassistenten
- Börja med att öppna Outlook-appen och gå till Kalender-fliken.
- Välj "Ny händelse" uppe i vänstra hörnet.
- Gå sedan till "Schemaläggningsassistenten" för att använda verktyget.
- Här väljer du vilka användare som inbjudan ska gå ut till, du kan lägga till dem under "Obligatoriska" eller "Valfria".
- Efter att de är tillagda så ser du användarnas åtaganden till höger och du kan nu leta efter en passande tid genom att markera och dra till önskad längd.
- Tryck sedan "Klar".
- Nu har du skapat en inbjudan. Du kan även välja att lägga till ett Zoom-möte bland knapparna längst upp på skärmen om mötet är online eller hybrid.
- Du kan även välja att lägga till ett Teams-möte istället på knappen i mitten till höger.
- Nu är inbjudan klar och du kan välja att skriva till ett meddelande om mötet till dina mottagare.
- Tryck "Skicka" eller spara som utkast. Klar!