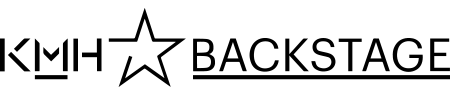Ljud och bild i lärosalar och mötesrum
Många lärosalar och mötesrum har utrustning för att lyssna på ljud. Vissa salar har också projektor och projektorduk för bildvisning från till exempel dator. Utrustningen hanteras via ett ljud- och bildskåp.
Det kan vara olika maskiner i ljud- och bildskåpet i de olika salarna, men oftast ser det ut så här:
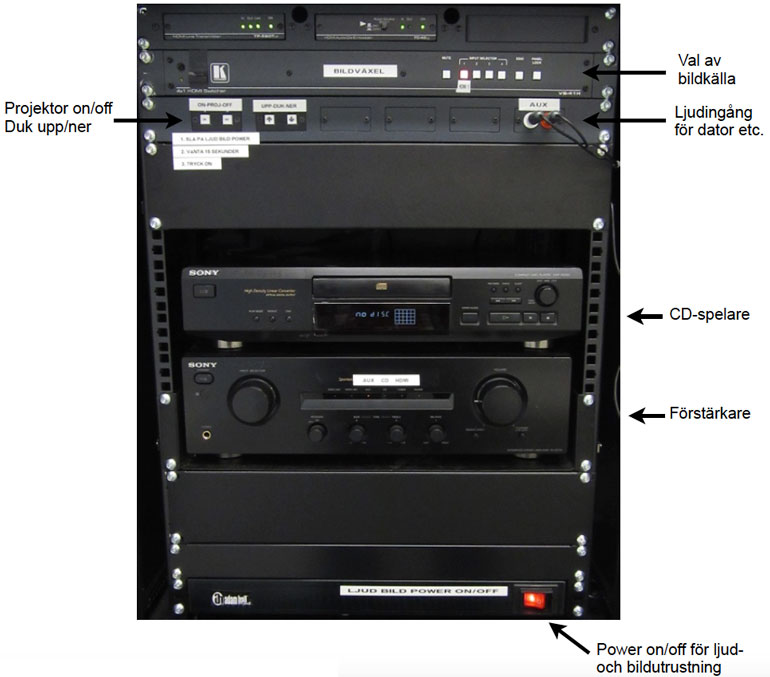
Slå på ström
Innan du kan använda ljud- och bildutrustningen, måste du slå igång strömmen med huvudströmbrytaren LJUD BILD POWER ON/OFF. När strömbrytaren lyser är strömmen på.
Stäng av när du är klar.
Ljud
Förstärkare och CD-spelare finns i varje ljud- och bildskåp. Extra ingång AUX finns för inkoppling av andra ljudmaskiner, som dator eller telefon. Ljudkabel med minitele-kontakt finns på plats.
På förstärkaren finns ingångsväljare för att välja mellan CD, AUX och HDMI. HDMI-ingång finns bara i de salar där det finns projektor.
OBS! Det sitter olika förstärkare i salarna.
Bild, projektor
Val av bildkälla görs på bildväxeln, i de flesta salar används i nuläget bara HDMI 1. Om den lyser är den på.
Projektorn sätts på och stängs av med knapparna i ljud- och bildskåpet. I vissa salar behöver man trycka två gånger för att stänga av.
Projektorduk
De flesta dukar är manuella och dras upp och ner med ett snöre. De större dukarna är motorstyrda och regleras med pil-knapparna märkta UPP-DUK-NER i ljud- och bildskåpet.
Koppla dator till projektor
HDMI-kabel finns på plats i salarna, som kopplas från din dator till kontakten märkt HDMI 1 på väggen bredvid ljud- och bildskåpet.
Många Mac-datorer saknar HDMI-kontakt och behöver därför en adapter, antingen USB-C till HDMI eller Thunderbolt/Mini DisplayPort till HDMI. Du måste själv ta med adapter om din dator saknar HDMI-kontakt.

HDMI-adaptrar för Mac. Till vänster USB-C, till höger Thunderbolt/Mini DisplayPort.
Skärmbildsdubblering och upplösning
Detta kan skilja sig mellan olika salar.
Skärmbildsdubblering gör att projektorn visar samma bild som datorskärmen.
- Gå till apple-menyn och välj Systeminställningar.
- Klicka på Bildskärmar.
- Klicka på Uppställning.
- Klicka på Skärmbildsdubblering.
Du kan behöva justera upplösning för bilden.
- Gå till apple-menyn och välj Systeminställningar.
- Klicka på Bildskärm i de båda fönstren för att komma åt inställningar för upplösning.
- Klicka på Skalad.
- Klicka på fliken vid Optimera för: och välj upplösning.
Vilken upplösning som är rätt kan variera. En högre upplösning ger mindre text och vice versa. Prova vad som passar dig bäst.
Ladda hem utförlig handledning Pdf, 692.8 kB, öppnas i nytt fönster.
Pdf, 692.8 kB, öppnas i nytt fönster.
Hybridmöte med Logitech MeetUp
Vissa rum och salar är utrustade med Logitech MeetUp, en specialutrustning anpassad för hybridmöten med deltagare online och på plats.
Du använder din egen dator. Glöm inte ta med adapter för HDMI bildskärm, USB och ev. nätverk.
Rummet innehåller detta, som ersätter motsvarande delar i din egen dator:
- Kamera
- Mikrofon
- Högtalare
- Skärm
Under skärmen sitter kameraenheten Logitech MeetUp som också innehåller högtalare och mikrofon. I vissa rum finns även en extra mikrofon att lägga på bordet.
Du använder rummets skärm som vanligt, som en extra skärm eller projektor.
Ladda hem utförlig handledning Pdf, 978.8 kB.
Pdf, 978.8 kB.
Utrustningen finns i följande salar:
- 1C516
- 5207
- 3202
- 1E302
- 1A528
- 1A518 (liknande, motsvarande utrustning)
För dig som tänkt hålla i en presentation på ett hybridmöte har vi sammanställt en guide Pdf, 683.2 kB. för hur du enklast gör detta.
Pdf, 683.2 kB. för hur du enklast gör detta.
Teknik i konsertsalarna
I konsertsalarna finns en del teknik du själv kan hantera, till exempel trådlös mikrofon, ljud och bild från egen dator/telefon. Tända och släcka lampor och justera akustikgardiner.
Manual teknik i konsertsalar som du själv kan hantera Pdf, 2.7 MB, öppnas i nytt fönster.
Pdf, 2.7 MB, öppnas i nytt fönster.