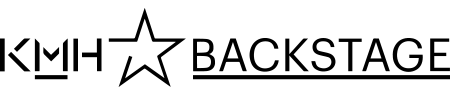Upon admission to KMH, you will receive a user account and an email address (Microsoft Outlook). The user account provides access to KMH's web services and systems.
Forgot Password?
You can change your password yourself through the login window at office.com or at https://passwordreset.microsoftonline.com/ External link.
External link.
KMH utilizes Microsoft Outlook for email. You can access your email through the web (Office.com), the email program on your computer, or via your mobile phone.
Accessing Email via the Web
- Go to Office 365
 External link..
External link.. - Log in with your email address (@student.kmh.se or @kmh.se address) and your KMH password
- The first time you log in, you may be prompted to choose your language and time zone for correct email dating and timing
- Click on the blue email symbol at the top left of the toolbar
- You will now be in your webmail inbox
Adding KMH E-mail to Your Mobile
iPhone Standard (recommended):
- Download Outlook Mail via the App Store (If you have a KMH phone, the app is already installed on your mobile)
- Open the Outlook app
- Tap "Add Account"
- Enter your KMH login information and follow the steps to log in
For iPhones using Mail app (Not supported by IT):
- Go to Settings on your phone
- Select Mail
- Tap "Add Account"
- Click on Microsoft Exchange
- Fill in your email name, password, and email description
- Your phone will now connect to your Exchange account
- You should now be able to read your email on your phone
- Exit settings and click on the envelope icon, then select the Exchange mailbox to read your email
For Other Smartphones:
- Choose an Office 365 account if possible, otherwise choose an Exchange account
- Enter your email address and password
- If asked for a server, enter: outlook.office365.com
Adding KMH Emails to Your Personal Computer
Standard (Recommended):
- Download Microsoft Outlook via the App Store (If you have a KMH computer, the program is already installed on your device)
- Open Outlook and go to the "Outlook" menu in the upper left corner
- Select "Preferences," then "Accounts"
- Click on the plus sign at the bottom left, then "Add Account," and enter your KMH email, following the login steps
Apple's Mail app (Not supported by IT):
- Click on the Apple menu in the upper left
- Select System Preferences
- Choose Internet Accounts
- Select Exchange from the list on the right
- Fill in the fields:
- Name: Enter your first and last name, which will be displayed as the sender on your email
- Email Address: Enter your KMH-specific email address
- Password: Enter your KMH password - Click Continue
- Checkmark the programs you want to use for Exchange by selecting the relevant functions. Mail, Contacts, and Calendar are essential
- Click Done
- If you have many emails saved, it may take a while before they all appear
Windows Computer:
Connect to the KMH account using the email program on your computer, selecting Exchange if possible.
Having Trouble Connecting?
Contact IT support via helpdesk@kmh.se
Records of e-mails
Students
Student email accounts are not subject to the principle of public access, as student emails are not considered agency documents.
However, please note that emails from students to KMH are considered received by the agency and are public documents that need to be archived.
Employees
If you work at KMH, emails related to KMH's operations are considered agency documents and should be archived. Consult with your immediate supervisor in such cases to determine which matters are covered.