Övningssidor
Här kan du skapa testsidor att laborera med och öva på redigering i Sitevision. Sidorna nås enbart via direktlänkar, visas inte för sömotorer, och du måste vara inloggad för att kunna göra ändringar. Här finns också en snabbguide för redigering i Sitevision.
Snabbguide redigering i Sitevision
Denna guide beskriver hur webbplatsen är uppbyggd och hur du som har rollen redigerare kan underhålla befintliga sidor på kmh.se och Backstage.
Delar av texten är hämtad från Sitevisions egen online-hjälp. Denna når du via knappen med ett frågetecken, som du hittar på flera ställen under arbetets gång i systemet. Knappen leder dig till rätt hjälptexter för aktuell funktion eller modul.
Mallar och struktur på webbplatsen
Sidorna på KMH.se och Backstage består av sidhuvud med huvudmeny, undermeny, innehållsyta samt sidfot.
På KMH.se finns också temasidor, de som nås från startsidans röda knappar. Dessa hanteras av huvudredaktörerna.
Mallar
Sidorna på webbplatsen är gjorda med hjälp av ett antal olika mallar. De flesta sidorna är gjorda med mallen Sida.
Startsida samt fyra nivåer
Startsidan är nivå 0. De sidor du når med val i huvudmenyn är nivå 1. Undermenyn, som finns till vänster på stor skärm, består sedan som mest av tre nivåer, nivå 2 till 4.
Introduktion till Sitevisions gränssnitt
Redaktörsmeny och redigeringsläge
%20redakt%C3%B6rsmenyn.png)
När du är inloggad i Sitevision och befinner dig på sidor där du har behörighet att redigera, så visas redaktörsmenyn med två symboler i det nedre högra hörnet av din webbläsare: en hand och en penna.
Detta är din ingång till redigeringsläget. För att starta redigeringsläget trycker du på pennan i redaktörsmenyn.
I redigeringsläget kan du se och redigera ditt innehåll. Den mörkt grå sidolisten på vänstra sidan, arbetsytan i mitten och verktygslisten längst upp utgör tillsammans redigeringsläget.
%20sidorlist.png)
Sidolist
Sidolisten till vänster i redigeringsläget innehåller en rad funktioner:
- Med Sök kan du söka bland innehållet i Sitevision - sidor, filer, dokument och bilder.
- Historik visar de senaste redigeringarna och sidorna.
- Bläddra öppnar en trädstruktur över innehållet (Navigator).
- Skapa ny används för att lägga till innehåll.
- Publicera publicerar aktuell sida.
- Klar tar dig till visningsläge av publicerat innehåll. Visas bara för publicerat innehåll.
- Allt arbete du utför i Sitevision sparas automatiskt. En grön hand högst upp i sidolisten betyder att sidan är sparad.
- Med knappen i längst ner i sidolisten når du inställningar för verktyget, bland annat språkval.
Sidolisten kan innehålla fler eller färre funktioner, beroende på vilken behörighet du har eller var du befinner dig i strukturen.
Verktygslisten
I toppen av sidan ser du verktygsfältet med ett antal ikoner. Med dessa når du till exempel moduler, inställningar och förhandsgranskning.
Länkstig och publiceringsstatus
Strax under verktygsfältet visas en länkstig, som berättar var i strukturen du befinner dig. Till höger om länkstigen visas sidans publiceringsstatus (ej publierad, publicerad eller ändrad) och om sidan är låst.
Redigeringsyta
I redigeringsytan finns innehållet. Ytan är uppdelad i innehållsytor, där du kan lägga till, ta bort och förändra olika slags innehåll, och mallytor som styrs av mallen (till exempel menyer, sidhuvud och -fot).
Navigator
Mellan sidolist och redigeringsytan, kan du som har behörigheten Redaktör eller högre se en trädstruktur över innehållet, Navigatorn. Navigator öppnas och stängs med knappen Bläddra i sidolisten.
Överst i Navigator växlar du mellan sidstruktur, filarkiv och bildarkiv. I Navigatorns nedre del, Innehåll, visas de moduler som den aktuella sidan består av, om du har markerat en sida i sidstrukturen.
Redigera text på en sida
Rekommendationer och tips om hur man skriver och strukturerar text för webb finns i Webbhandbok.
Text och textmodulen
I redigeringsytan i mitten kan du skapa, anpassa och förändra innehållet på en sida. De ytor där du kan göra redigeringar är markerade med streckad linje. Övriga ytor runtom kan du inte påverka.
- För muspekaren över texten för att aktivera den behållare som texten ligger i – textmodulen. En kraftigare linje markerar aktuell textmodul. Oftast ligger rubriken i en modul för sig, ingressen i en och så vidare, men ibland ligger allt i en enda textmodul.
- Klicka i texten för att placera markören. Verktygslisten i toppen av sidan kompletteras med fler val och inställningar för text. Sidans status är nu Ändrad och sidan blir låst, så att andra inte kommer att redigera samtidigt som du.
Det är här du kommer att arbeta mest. Här kan du redigera och formatera text, skapa punktlistor och länkar. De olika funktionerna når du via knapparna i verktygsfältet i sidans topp. Många nås också med högerklick.
Hjälptexter visas när du för muspekaren över de olika knapparna i verktygsfältet.
Klippa ut, kopiera och klistra in text
För att klippa och klistra text använder du tangentbordskommandon eller webbläsarens menyer.
- Klippa ut: Ctrl + X
- Kopiera: Ctrl + C
- Klistra in: Ctrl + V
Det finns alltså inga ikoner för detta. Funktionerna kan inte heller nås med högerklick.
Att formatera text
Formateringarna anges styckevis. Ställ markören i aktuellt stycke och välj format i verktygslistens dropplista.
Stycken separeras automatiskt med ett fördefinierat avstånd. Också avstånd före och efter rubrikformat justeras automatiskt.
Rubrik – obligatorisk och tydlig
Alla sidor ska ha en rubrik – men aldrig fler än en. Sidans rubrik ska ligga högst upp på sidan och ha formatet Rubrik. Den ska vara kort, tydlig och vara likadan eller så lik sidans namn som möjligt. Sidans namn visas i vänstermenyn.
Ingress – skapa rätt förväntningar
Alla sidor ska ha en ingress, som följer omedelbart på sidrubriken och har formatet Ingress. Den ska sanningsenligt beskriva vad som finns på sidan, och ge besökaren realistiska förväntningar på vilket innehåll som finns där. Sidor långt ner i strukturen vars innehåll är av databaskaraktär behöver ingen ingress.
Brödtext
Detta är det vanligaste formatet, som används för löpande text i stycken.
På webben råder särskilda förutsättningar för läsning och läsbarhet. Texten ska brytas upp i korta stycken, som mest 5 rader per stycke.
Vid behov kan fetstil användas, för att understryka vikten av ett särskilt ord eller stycke. Kursiv stil ska inte användas alls.
Rubrik 2 och 3
Strössla med mellanrubriker, särskilt om sidan är lång. De ska vara tydliga och hjälpa läsaren att orientera sig i texten.
OBS: Rubrik 3 ska alltid föregås av Rubrik 2.
Justering av text
All text på webbplatsen är vänsterställd. Undantag är blockcitat och bildtext.
Formatering av länkar
Länkar formateras automatiskt.
Punktlistor – inte mer än tio punkter per lista
Punktlistor kan användas för att tydliggöra instruktioner eller fakta. De bör hållas korta, inte mer än tio punkter per lista. Texten i listans punkter ska vara kort och koncis.
Länkar ska inte förekomma i punktlistor.
Skapa länkar
Länkar kan skapas till annan sida på internt på nrm.se, extern webbsida, fil och e-postadress. De görs direkt i löptext eller på en separat rad i direkt anslutning till det stycke som relaterar till länken.
Länktexten
Se till att länktexten är glasklar och fungerar helt fristående. Det ska vara tydligt vad som händer när besökaren klickar på länken. 'Läs mer' eller 'här' är alltså förkastliga som länktexter.
Gör så här
- Markera ordet, orden eller meningen som ska länkas.
- Klicka på länkikonen i verktygsmenyn, en kedja med ett grönt plus. Fönstret Skapa länk öppnas.
- Välj vilken typ av länk du vill göra:
Intern webbsida: i panelen som fälls ut navigerar du till den sida eller artikel du vill länka till, eller använder sökfunktionen. Markera önskad sida och klicka OK.
Extern webbsida: ange sidans adress, till exempel www.dn.se Länk till annan webbplats. eller www.operan.se
Länk till annan webbplats. eller www.operan.se Länk till annan webbplats. (utan http:// eller https://) i raden Adress. Klicka OK.
Länk till annan webbplats. (utan http:// eller https://) i raden Adress. Klicka OK.
E-postadress: ange adressen i raden E-postadress. Har du markerat en e-postadress fylls länken i automatiskt. Klicka på OK.
Fil: i panelen som fälls ut navigerar du till rätt fil, eller använder sökfunktionen för att hitta den. Markera filen, bocka för Öppna i nytt fönster (alltså endast vid länk till filer) och klicka på OK.
Gör inte så här
Använd inte Extern länk för att länka internt inom webbplatsen. Om du inte hittar önskad målsida, kontakta huvudredaktör eller webbsamordnare på Samverkansavdelningen.
Använd inte Länkbeskrivning – se till att texten du länkar är klar och tydlig istället.
Använd inte Öppna i nytt fönster vid länkar till sidor (men däremot när du länkar till filer).
Spara
Sitevision sparar alla dina ändringar automatiskt, ofta och snabbt, utan att du märker det. Om handen högst upp i sidolisten är grön har dina ändringar sparats.
Publicera och logga ut
När du har gjort alla önskade redigeringar på en sida är det dags att publicera den på nytt.
- Klicka på Publicera i sidolisten.
- Dialogrutan Publicera fälls ut från höger. Välj att publicera, eller att publicera och visa om du genast vill se det färdiga resultatet i surfläge.
Om du får fel i länkkontrollen, klicka på Avbryt, gå in i aktuell textmodul och korrigera länken innan du publicerar på nytt.
Nu är dina redigeringar publicerade.
Logga ut
Logga ut genom att stänga webbläsarens alla flikar och/eller fönster.
När ändringarna inte syns
Det allra vanligaste felet som den nya Sitevision-användaren gör – och även de rätt så vana – är att glömma att publicera. När du tittar på sidstrukturen i Navigator, så ser du också vilken status sidan har. En blå ikon med ett utropstecken i visar att sidan är ändrad, men att ändringarna inte har publicerats.
Om sidan är publicerad men ändringarna ändå inte visas, så kan du prova att uppdatera den (nås via högerklick).
Övriga symboler:
- hänglås – sidan/filen är låst för redigering
- gul ikon med kryss – ej publicerad sida
- svart nyckel – du har inte behörighet att ändra sidan/filen/mappen
- blå jordglob – det finns en översatt version av sidan. Kanske ska även den uppdateras?
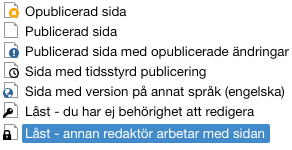
Bilder, filer, formulär och övriga moduler
För information om hantering av bilder och filer och mer avancerade funktioner som söklistningar och formulär, kontakta någon av huvudredaktörna eller samordnaren på Samverkansavdelningen.
Redigera i smart telefon och surfplatta
Sitevision är helt responsivt (följsamt) och du har möjlighet att göra enkel redigering från alla typer av enheter. Dialogrutornas och vyernas responsiva lägen är komprimerade och ibland är det svårt att skrolla. I smart telefon blir det lite pilligt, men det går att rätta stavfel, justera länkar och annat.
Redigera text
När du har loggat och klickar till på en textmodul så visas en tre punkter ... i modulens övre högra hörn. Klicka där för att aktivera modulen för redigering.
Även andra typer av moduler aktiveras för ändringar på samma sätt.
Hamburgermeny
Sidolisten fälls in för att skapa mer plats åt redigeringsytan. Istället visas en så kallad hamburgermeny i verktygsfältet. Med den fäller du ut sidolisten igen. Strax under visas länkstigen, som ersätter navigatorn.
Länkstig
Vyer för att bläddra, till exempel vid intern länkning, komprimeras också. Istället för att navigera i innehållsträd eller med sök, klickar du dig uppåt och nedåt i sidstrukturen med ikonerna i länkstigen.
Lathund
- Logga in i Sitevision – kmh.se/login
- Surfa till sidan du vill ändra.
- Klicka på pennan – visas bara där du får redigera.
- Ställ markören i aktuell textmodul.
- Gör dina ändringar, eventuella formateringar och länkningar.
- Klicka på Publicera i sidolisten.
- Klicka på Publicera eller Publicera och visa.
- Logga ut genom att stänga webbläsarens alla flikar och/eller fönster.
Färdigt!

